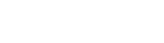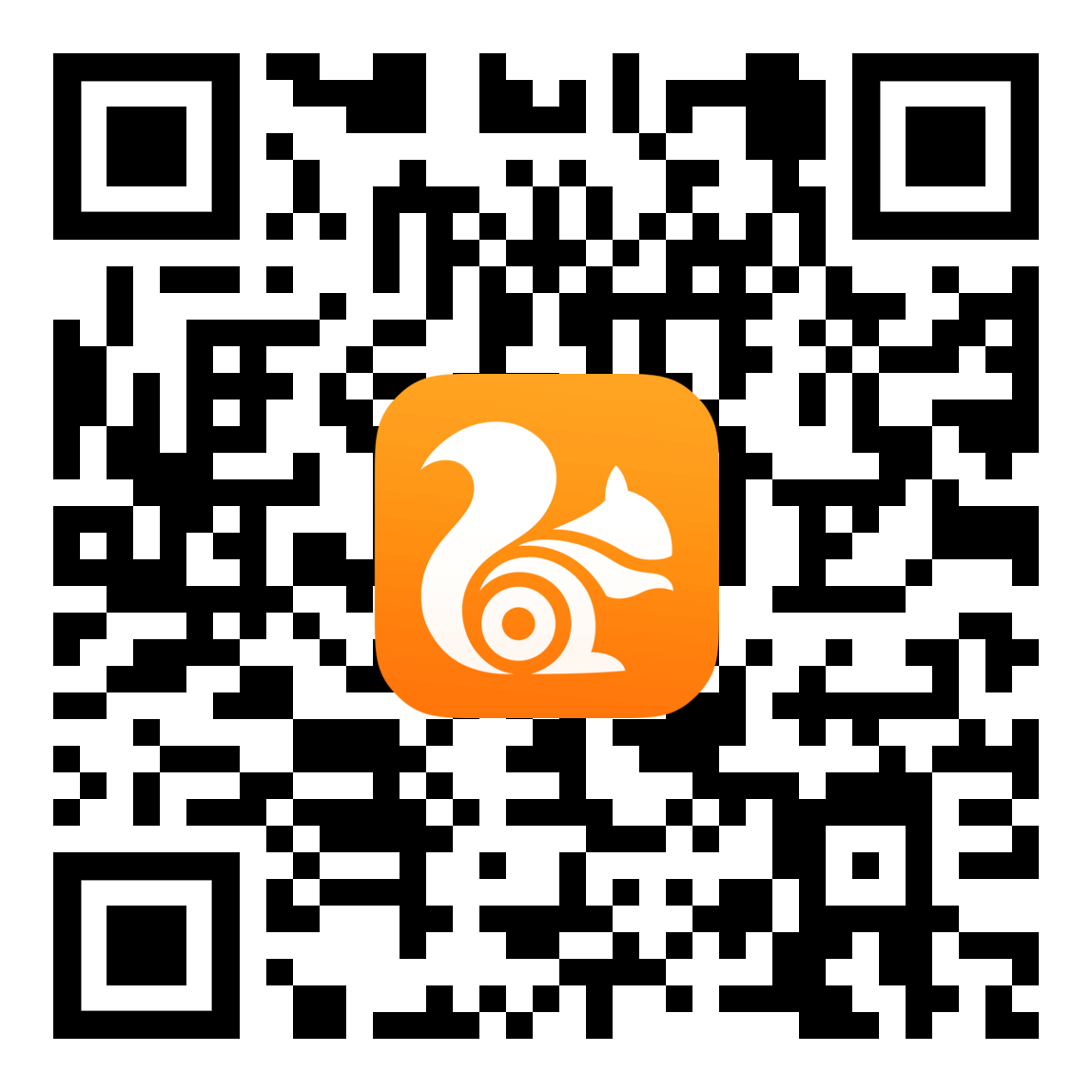前端优化系列 - 工具使用
2018-11-06
# 前言
前端在进行性能优化时,涉及到内核往往就会束手无策,常常感叹内核就是一个令人讨厌的黑魔盒,不知装了什么东西,也不知道页面在里面做了什么,页面显示时间就是耗费几秒钟,优化无从下手。如果有工具帮助定位页面每一个细节耗费时间,那么定位问题优化性能则事半功倍。 本文介绍前端性能分析最强大的工具-Trace,带开发者一起来了解如何借助该工具优化自己的业务。
# Trace原理
Trace的原理并不复杂,它最本质的是日志,一般包括生成日志和使用日志两部分。
- 生成日志,是在内核各个函数进行打点,Trace数据格式请参考:Trace Event Format。
- 使用日志,是在devtools的Trace,Timeline,Lighthouse,等工具中,利用生成的Trace日志进行统计分析,比如,可以计算内核某个函数的调用次数和执行耗时。 Trace可以深入到内核函数的级别,它在页面性能分析方面是非常有效果的。
# PC Chrome Trace调试
PC Chrome的Trace使用方法非常简单,步骤如下,
- 启动PC Chrome浏览器,新建一个窗口并在地址栏输入chrome://tracing
- Record → Javascript and rendering → Edit categories → select v8.execute and v8.compile → Record
- 新建另外一个窗口,访问页面,例如:https://pages.test.com/xxxxxxx
- 页面首屏展现完成,点击 Stop 停止记录,生成Trace文件,可以分析具体的函数执行情况。 细节请参考下面视频:
# 手机Trace调试
PC与手机的性能差异非常大,我们在开发手机端应用时,一定要使用手机去进行测试。需要注意的是,调试页面一定要使用开发者版本的应用。出于控制应用尺寸的原因,一般应用默认都不会带有Trace功能。 手机Trace的调试方法:
- 【手机端】手机通过USB数据线连上PC(比如,Mac Pro)。
- 【PC端】打开PC Chrome浏览器,新建一个窗口并在地址栏输入chrome://inspect/?trace
- 【PC端】Record → Javascript and rendering → Edit categories → select v8.execute and v8.compile → Record
- 【手机端】应用中加载待测试的页面。例如:https://pages.test.com/xxxxxxx
- 【手机端】页面首屏展现完成。【PC端】点击 Stop 停止记录,生成Trace文件,可以分析具体的函数执行情况,比如,v8.run 代表JS执行耗时,下面视频中aplus_wap.js执行耗时162.364ms。 细节请参考下面视频:
# 手机Timeline调试
Trace一般用于宏观分析,分析页面耗时特别严重的模块,而Timeline更适合分析耗时的细节,比如,找出某个比较耗时的JS函数调用。 手机Timeline的调试方法: 1.【手机端】手机通过USB数据线连上PC(比如,Mac Pro)。 2.【手机端】应用中加载待测试的页面。例如:https://pages.test.com/xxxxxxx 3.【PC端】打开PC Chrome浏览器,新建一个窗口并在地址栏输入,chrome://inspect 4.【PC端】点击 Inspect 进入Remote Inspect调试界面。 5.【PC端】在 Timeline 的界面,点击 刷新 按钮,开始记录Timeline信息(注:不要勾选 Screenshots,否则可能会由于占用内存过多而导致应用崩溃)。 6.【PC端】等待完成,它会生成Timeline信息。(注:也可以自行点击 Stop 停止记录) 7.【PC端】在 Call Tree 界面,可以分析具体函数的耗时,比如,视频中的 startsWith/endsWith。 细节请参考下面视频:
# Trace分析 - 页面整体性能
前面介绍了Trace和Timeline工具的基本使用方法,下面会继续介绍如何使用这些工具去分析页面的性能。
在分析页面性能时,我们一般需要先观察页面性能的整体情况,快速找出性能消耗的瓶颈。
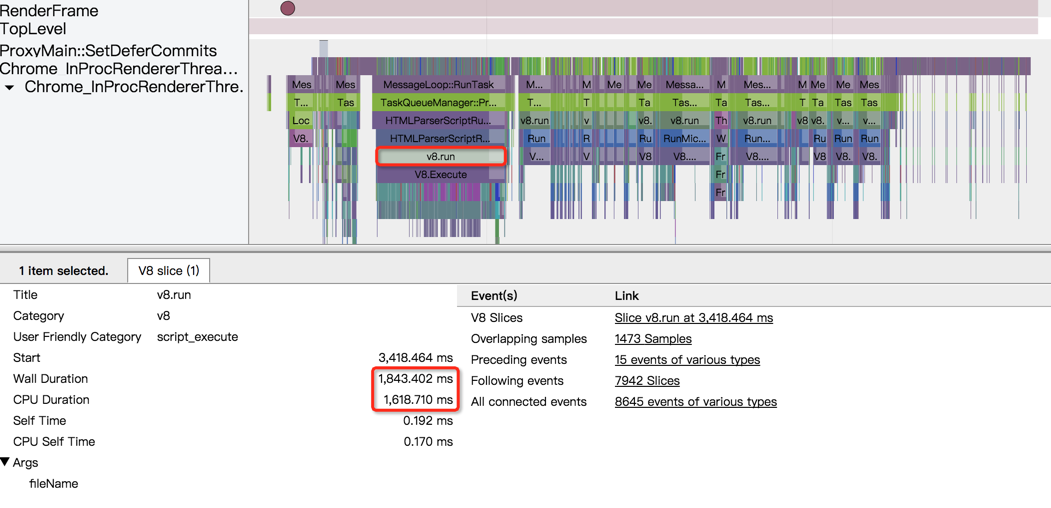 上面是某应用页面的Trace信息,从整体来看,有非常多的JS在执行,而在最开始的阶段,有一个index-adf020bc01.js 执行耗时超过1.8秒,
很明显,它是在页面首屏(T2)主路径上执行的,它就是页面性能的瓶颈。
上面是某应用页面的Trace信息,从整体来看,有非常多的JS在执行,而在最开始的阶段,有一个index-adf020bc01.js 执行耗时超过1.8秒,
很明显,它是在页面首屏(T2)主路径上执行的,它就是页面性能的瓶颈。
# Trace分析 - 加载性能
我们下面从各个维度去说明Trace的实际应用,我们先看看资源加载的情况。 在看资源加载时,Edit categories 选择Trace日志类别时,需要选上 network。 从下面的视频我们可以看到,主文档的加载耗时496.133 ms,也就是说,如果这个文档资源能进zcache,或者能提前预加载,则可节省400多ms。 细节请参考下面视频:
# Trace分析 - 排版性能
页面排版性能,一般是看HTMLDocumentParser::processTokenized,但排版本身的性能,基本没有太大的优化空间。
我们更需要检查的是,排版的内容是否合理,排版出现的时机是否合适。比如,下面的Trace中,JS执行的过程中,内核大部分时间在解析样式表(processStyleSheet),进行样式重计算,甚至是重排版。很明显,JS频繁修改样式表是这个页面排版性能问题的根源。
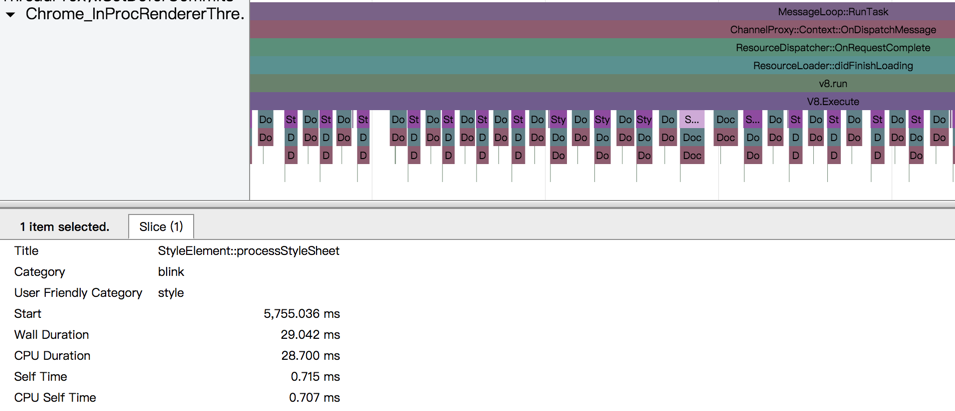
# Trace分析 - 渲染性能
页面渲染性能分析,我们通常会看具体的资源或图片的渲染效率,但是,事实上这些意义并不大,渲染引擎的效率优化可不是简单的事情。 在分析页面渲染性能时,更关键的是,判断某个资源该不该在首屏被渲染,或者某些逻辑是否应该在首屏执行。那么,怎么在Trace上区分首屏和非首屏逻辑呢?很不幸,首屏和非首屏是没有非常清晰的界线的,甚至在目前的Trace根本就看不出来。但也不是毫无办法,一些可以尝试的思路, (1)在Timeline中勾选Screenshots,观察Timeline的截图,能大概分辨出首屏的位置。 注1:手机上勾选Screenshots,可能会由于占用内存过多而导致应用崩溃,所以只能在PC上测试。 注2: 勾选Screenshots,CPU和内存占用非常大,会很大程度上影响页面的性能,会间接影响分析结果的准确性。 (2)Chrome在高版本的Trace中,已绘制出FirstContentfulPaint和FirstMeaningfulPaint时间点的线,U4内核也可以将T2时间点的线绘制出来。 (3)U4内核将渲染帧的过程输出到Trace日志,开发者根据Trace信息确定T2时间点。 比如,下面视频中,我们可以看到,Frame_count:5, pixel_area:706320, max_pixel_area_:706320,即Frame个数为5的时候,渲染图片的面积为706320,检查完所有帧之后,我们发现页面首屏图片的最大面积也是706320,也就是说,Frame个数为5的时间点就是T2时间点,在此之后的JS执行就属于非首屏逻辑了,不会影响首屏渲染(注:如果要定位到查找的位置(比如,Frame_count:5),可以在空白地方点击一下,然后键盘输入 M,这样Trace界面就会在定位位置绘制出一条线)。 细节请参考下面视频:
# Trace分析 - JS执行性能
现在前端渲染非常流行,页面的大部分逻辑都会由JS去完成,JS性能很大程度上决定了页面的实际性能。 那么,怎么去分析JS性能呢?一般来说,有几点是需要关注的。 1.JS解析编译耗时 2.JS对应的业务逻辑 3.JS具体函数执行耗时 在JS具体函数执行方面,一般会使用Timeline工具,当然,v8专用的调试工具,比如D8之类,可以看到更多细节。
# 后续
希望开发者在读完本文后能对Trace工具的使用以及如何借助该工具对自己业务进行优化有个初步认识。我们U4内核也在打造自己的性能测试平台-鲁班尺,这个平台最终的目标是开发者在平台上运行一次自己的业务后,平台就会给出优化页面的方案,敬请关注。